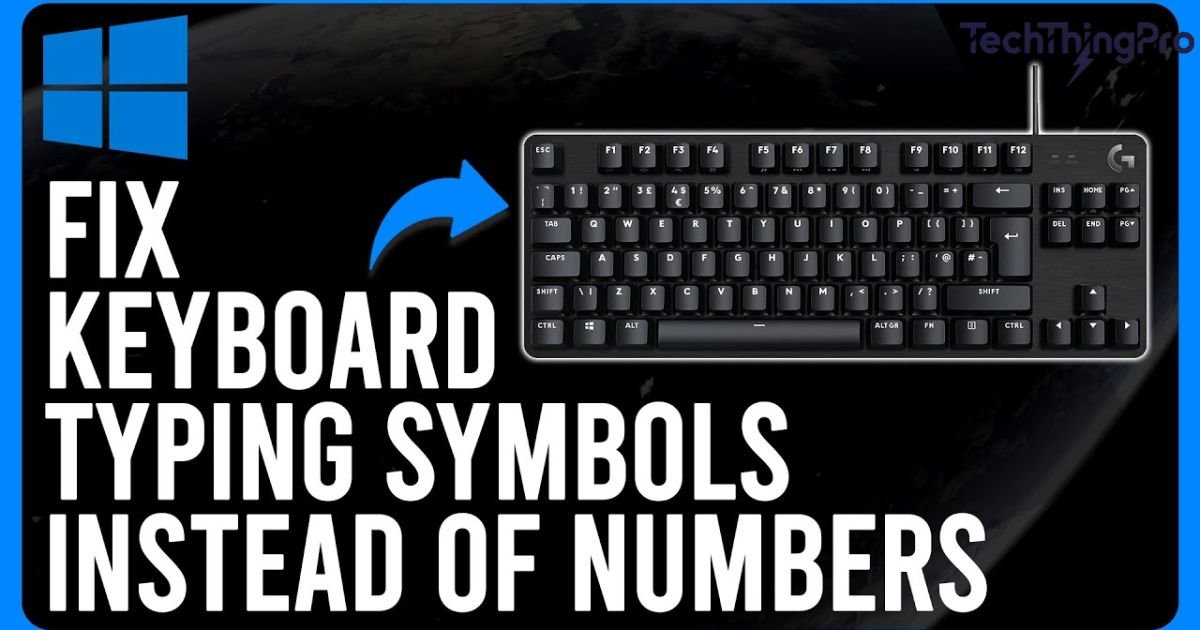Keyboard starts typing symbols instead of numbers, it can be frustrating. “Keyboard typing symbols” refers to when pressing number keys produces symbols like @, #, or $. This happens due to settings or minor glitches in the system.
If you’ve ever faced this issue, you’re not alone. Many people experience this problem, but luckily, it’s usually easy to fix. Imagine being in the middle of an important task, and your keyboard goes haywire.
This article will walk you through 15+ solutions to fix keyboard typing symbols instead of numbers. Whether you’re using Windows or macOS, these steps will help get your keyboard back on track. Let’s dive into these simple and effective fixes.
13 Quick Fixes Keyboard Typing Symbols Instead of Numbers for Windows
If you’re using a Windows keyboard, seeing symbols instead of numbers can be frustrating. But don’t worry, there are several keyboard troubleshooting steps you can take to resolve the issue.
Turn off the NumLock Key
The NumLock key is one of the most common reasons for this issue. When NumLock is on, it can switch your keyboard’s number pad to symbols.
To fix this, simply press the NumLock key and see if the problem goes away. It’s a quick and easy solution that works for many users facing keyboard input source issues.
Change the Language Settings
Sometimes, your keyboard language settings might switch to a different language, causing strange behavior. For example, switching to a different input language can make the keyboard type symbols instead of numbers.
To fix this, check the language settings in your Windows keyboard settings and make sure they are set to your desired language. You can do this by going to “Settings” > “Time & Language” > “Language” and selecting the correct one.
Press the Shift Key
If the Shift key is stuck, it can make symbols appear instead of numbers. Check if the Shift key is physically pressed down. If it’s stuck, gently release it and test your keyboard again. If the stuck Shift key continues to be a problem, try cleaning your keyboard or adjusting the settings.
Press the Alt Key
Similarly, the Alt key can cause keyboard issues, such as typing symbols instead of numbers, especially when combined with other keys. If your keyboard is typing symbols, make sure the stuck Alt key isn’t causing the problem. Try pressing the Alt key again to see if it resets.
Update the Keyboard Drivers
Outdated or corrupted keyboard drivers can cause all sorts of issues, including typing symbols instead of numbers. Go to the Device Manager, find your keyboard under “Keyboards,” right-click, and select “Update Driver.” This can fix keyboard driver errors and restore normal function to your keyboard.
Run the Keyboard Troubleshooter
Windows has a built-in keyboard troubleshooting tool that can help fix many keyboard problems. To use it, go to “Settings” > “Update & Security” > “Troubleshoot” > “Keyboard” and follow the on-screen instructions. This tool can identify issues like keyboard driver failures and offer solutions.
Read 📖 More: Which Razer Switch is Best? A Detailed Comparison of Green, Orange, and Yellow
Use On-Screen Keyboard
If you’re in a hurry and can’t figure out the cause, try using the on-screen keyboard. It’s a temporary fix that allows you to type using your mouse. You can access it by typing “On-Screen Keyboard” into the Start menu. This won’t fix the underlying issue but can help you work while troubleshooting.
Boot in Safe Mode
Sometimes, third-party software causes system conflicts affecting the keyboard. To rule out this possibility, restart your computer in safe mode. This mode disables unnecessary background programs, which might help identify if the issue is related to software conflicts.
Log in Using Another User
If the problem is specific to your user profile, try logging in with another account. This can help determine if the issue is related to user-specific keyboard settings or software.
Reinstall the Keyboard Driver
If updating the driver didn’t work, try reinstalling the keyboard driver. Go to the Device Manager, right-click on your keyboard, select “Uninstall,” and restart your computer. Windows will automatically reinstall the driver upon reboot.
Turn off Sticky Keys
Sticky Keys can cause strange keyboard behavior, including typing symbols instead of numbers. To turn off Sticky Keys, go to “Settings” > “Ease of Access” > “Keyboard” and toggle off the Sticky Keys option.
Virus Scan & Threat Protection
A virus scan can help fix keyboard problems caused by malware or viruses. If a virus is interfering with your keyboard, run a full system scan using your antivirus software. This can help prevent malware affecting keyboard input.
Try a Different Keyboard
To check if your keyboard is malfunctioning, try using a different one. If the problem goes away with a new keyboard, it’s likely that the original keyboard needs to be repaired or replaced. If you’re dealing with a physical keyboard replacement, this could be the solution.
3 Quick Fixes Keyboard Typing Symbols Instead of Numbers for macOS
If you’re on a macOS keyboard, don’t worry there are solutions here too. Here are three quick fixes for MacOS keyboard issues.
Adjust Input Source and Keyboard Type
If your keyboard language settings or input source has been changed on your Mac, this could be causing the issue. Go to “System Preferences” > “Keyboard” > “Input Sources” to ensure your keyboard is set to the correct language and layout.
Reset NVRAM
Sometimes, resetting the NVRAM on your Mac can solve keyboard-related problems. To reset it, turn off your Mac, then turn it back on while holding down Option + Command + P + R. Keep holding until your Mac restarts. This can resolve issues related to keyboard layout fixes.
Disable Sticky Keys
Just like on Windows, Sticky Keys can be a culprit on macOS too. To turn off Sticky Keys, go to “System Preferences” > “Accessibility” > “Keyboard” and uncheck the Sticky Keys box.
When to Seek Professional Help?
If your keyboard continues to type symbols instead of numbers after trying all the above solutions, it might be time to seek professional help.
Signs of Hardware Malfunction
If your keyboard is physically damaged, such as missing keys or unresponsive buttons, this could be a sign of a keyboard malfunction. If it’s under warranty, consider contacting the manufacturer for a keyboard hardware repair.
Software Issues Beyond Basic Troubleshooting
If the issue persists and you’ve exhausted all keyboard troubleshooting steps, the problem might be related to software conflicts or a deeper issue within your operating system.
At this point, a professional technician may be required for keyboard driver troubleshooting or system conflicts affecting the keyboard.
Considerations Before Seeking Help
Before you rush to a professional, try resetting your system settings, checking for updates, and doing a virus scan. If you’ve already done these and the problem remains, professional repair might be your best option.
Conclusion
If your keyboard is typing symbols instead of numbers, don’t worry it’s a common issue that’s usually easy to fix. By following the troubleshooting steps we’ve covered, you can quickly resolve the problem whether you’re using Windows or macOS.
If the issue persists after trying these solutions, it might be time to seek professional help. Regular keyboard maintenance and updating drivers can help prevent these issues from happening in the future, keeping your keyboard working smoothly.
FAQs
Why is my keyboard typing in symbols?
This happens when certain keys like NumLock, Shift, or Alt are pressed unintentionally. It’s usually a simple fix by adjusting the keyboard settings.
Is this keyboard issue a sign of a virus or malware?
While malware affecting keyboard input can cause problems, it’s more likely due to settings or key malfunctions. Run a virus scan to be sure.

Lily Watkins is an experienced tech writer specializing in the latest trends and innovations. She is passionate about making complex technology accessible and shares her insights on TechThingPro.com.